Excel技巧– SUMPRODUCT函数运用,高级筛选条件后计算总和!
2020-03-23 06:22办公软件73
Excel 使用SUMPRODUCT函数主要是针对一些类别的条件筛选后,再次计算所有内容的价格总合,通过SUMPRODUCT 函数就可以简单解决筛选的问题,并且马上计算出所有的总合,并不用在Excel
Excel 使用SUMPRODUCT函数主要是针对一些类别的条件筛选后,再次计算所有内容的价格总合,通过SUMPRODUCT 函数就可以简单解决筛选的问题,并且马上计算出所有的总合,并不用在Excel 表格中特别使用排序再删除不必要栏位,才能计算其中的价格内容,简单的逻辑套用在Excel 上就可以达到很快速的计算效果哦。
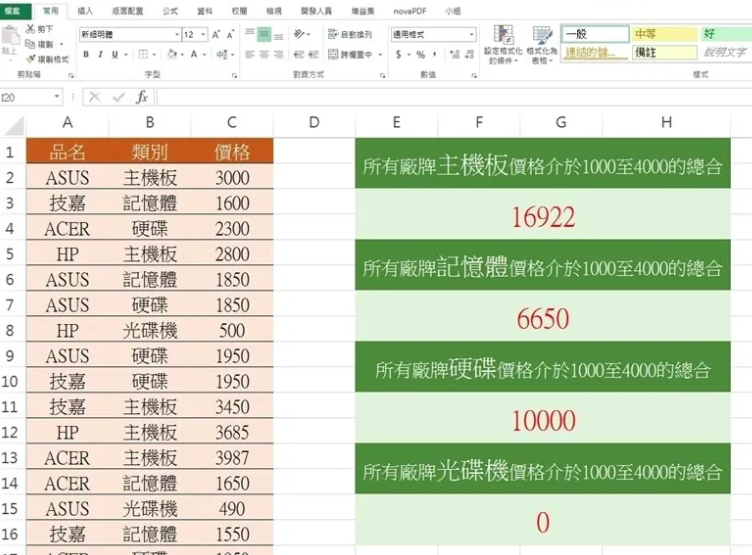
SUMPRODUCT函数使用方法
完整语法:SUMPRODUCT(( 类别=”主机板” )( 价格>=1000 )( 价格<=4000 )*价格)条件一:类别=”主机板”条件二:价格>=1000条件三:价格<=4000条件四:*价格(执行运算)SUMPRODUCT函数实际使用教程
▼ 选取表格需要计算的栏位,从A1:C18 选取栏位,并且按下【Ctrl+Shift+F3键】,勾选里面的「顶端列」。
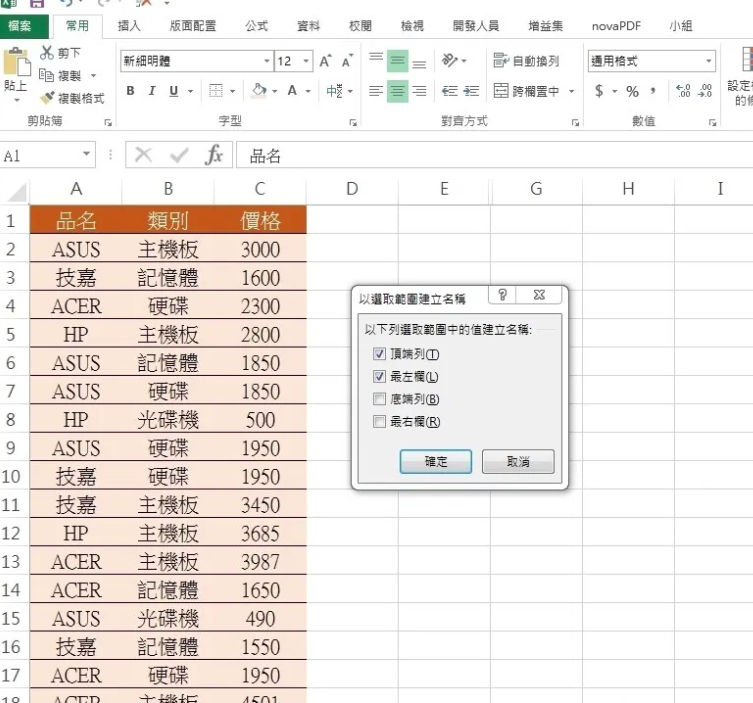
▼ 过程中会显示「您要取代XXX 的现有定义?」,这里直接按下「是(Y)」即可。
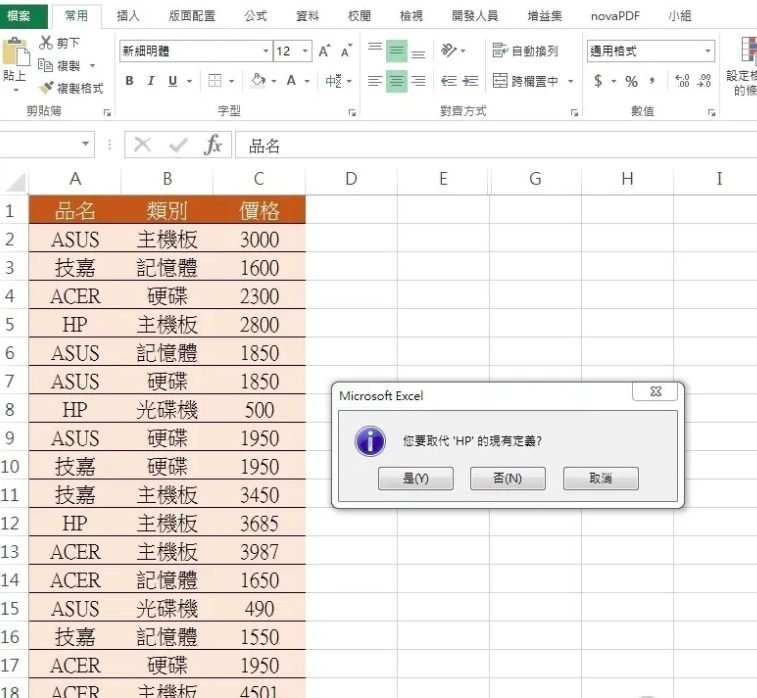
▼ 最后在想要显示的储存格内输入「 =SUMPRODUCT((类别=”主机板”)(价格>=1000)(价格<=4000)*价格) 」的公式,Excel 函数就会把筛选条件最后的总合计算出来啰。
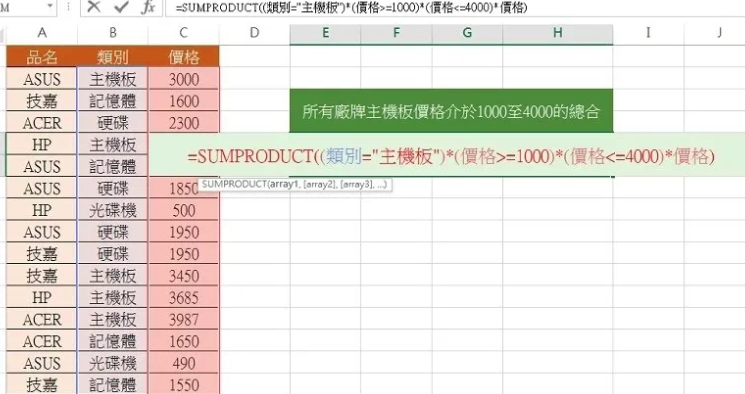
更多Excel-SUMPRODUCT函数运用教程文章
Excel小技巧-使用函数「SUMPRODUCT」计算加权后的总和及平均值
很赞哦! (5)
相关文章
- Excel小技巧– 你不知道的小秘密,栏位超过15个数字会发生什幺事?
- Excel小技巧– 利用LOOKUP来达成多重条件寻找资料
- Excel小技巧– 必学的「单元格自定格式」,”0″、”#”、”?”、”@”
- Excel小技巧– 如何批量针对「类别」进行跨栏置中?
- Excel小技巧– 开启内嵌的PDF 出现「不能启动此对象的源应用程序」
- Excel小技巧– 在每一行资料后面的栏位直接显示折线图、直条图
- Excel – 解决图表座标轴文字重叠问题
- Excel超实用小技巧– 移动单一栏位顺序用这一招搞定
- Excel小技巧– 当IF遇上逻辑函数,用来判断多条件神好用
- 删除、筛选、合并单元格、小组等序号(NO)构建技巧全集解读




 微信收款码
微信收款码 支付宝收款码
支付宝收款码