MAC截图截屏方法 快捷高画质 含快捷键说明
一、系统自带截图截屏功能
其实在Mac OS X上截屏是非常容易的,有以下几种:
①对整个屏幕截图 快捷键:Command+Sh
MAC截图截屏方法 今天给大家介绍2种MAC苹果电脑截图截屏方法。
一、系统自带截图截屏功能
其实在Mac OS X上截屏是非常容易的,有以下几种:
①对整个屏幕截图 快捷键:Command+Shift+3

按下快捷键后,截屏成功,此时会听到相机快门的声音噢!截屏后的文件会以“screenshot”并标记有日期和时间来命名,并保存在桌面上。
PS:缺点是修改默认保存路径有点繁琐,这也是XZB.CC 要推荐Xnip截图截屏软件的原因之一。
②对屏幕的一部分进行截图 快捷键:Command+Shift+4

按下快捷键后,光标将变为小交叉十字图标,拖动光标选中需要进行截图的区域,即可完成截图。如果想从新调整下截图区域,按下ESC键,将从新返回到光标状态,从新拖动光标截图即可。同样,也会听到相机快门的声音!保存位置依旧在桌面,并以标记有日期和时间来命名。
③对应用程序窗口截图 快捷键:Command+Shift+4 并按下空格键

按下Command+Shift+4快捷键后,再按下空格键,此时的交叉十字光标变为相机图标(同样再次按下空格可返回十字光标),然后选择需要截图的程序窗口,按下左键,即可截图完成。
PS:大家可以通过MAC快捷键Command+Tab在不同的应用程序窗口间进行切换,以方便截图。
二、Xnip软件截图截屏,下方提供免费下载
为了弥补MAC系统自带截图的不足,比如自定义截图保存路径,对截图内容进行标记编辑操作等等,Xnip能完全解决这些问题!并且不收费!是不是非常非常的OK呢!下面我们来看下Xnip这款MAC截图截屏小工具。
①解决系统截图不能方便更改保存路径的问题。
打开Xnip的偏好设置,轻松修改,如下图所示:
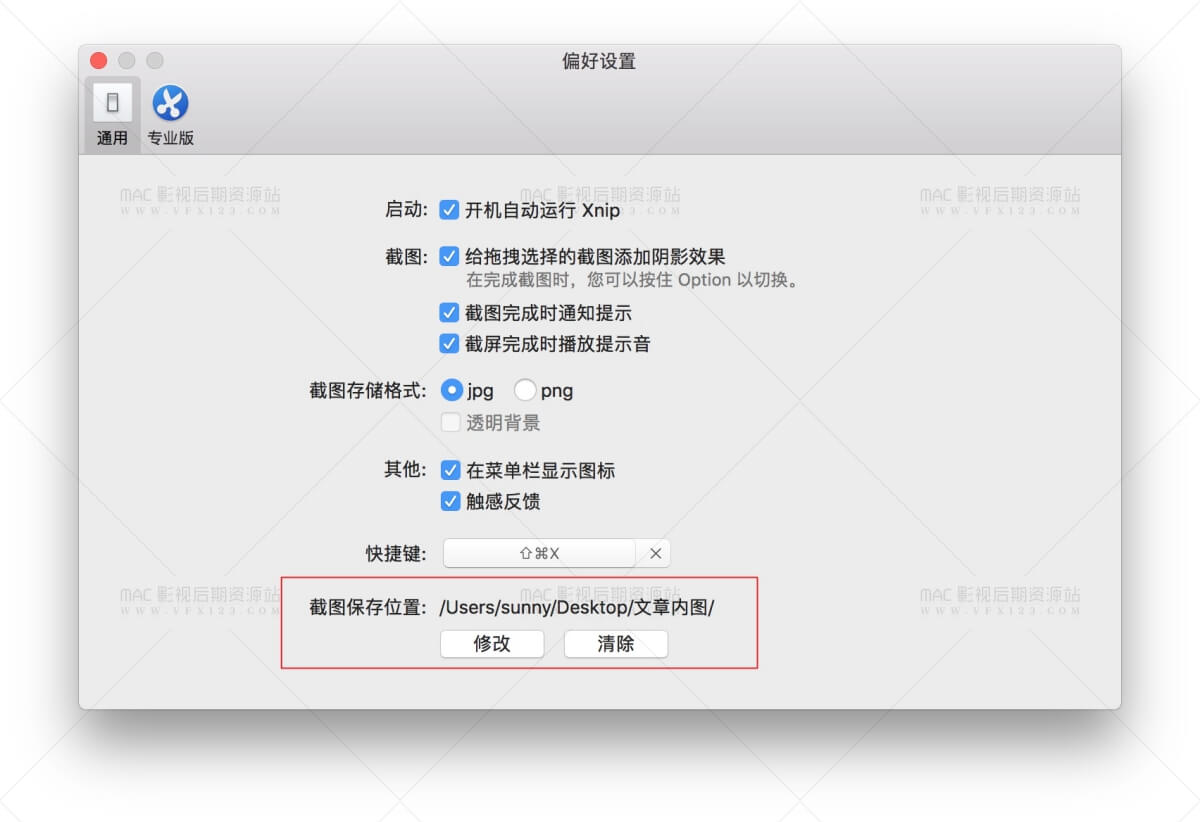
②Xnip的强大的标注功能
按下截图快捷键(可在偏好设置里自定义设置快捷键)如下图所示:最后点✔️,完成截图。
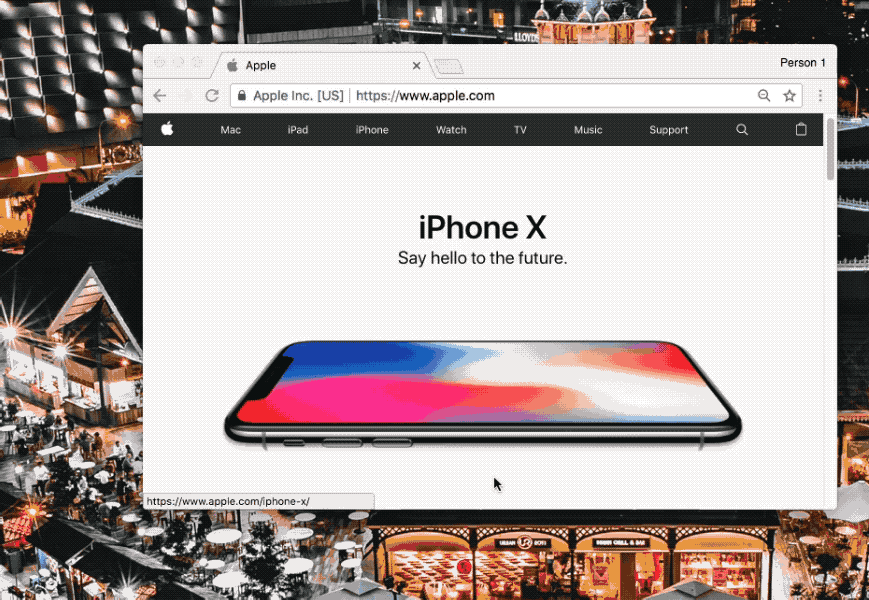
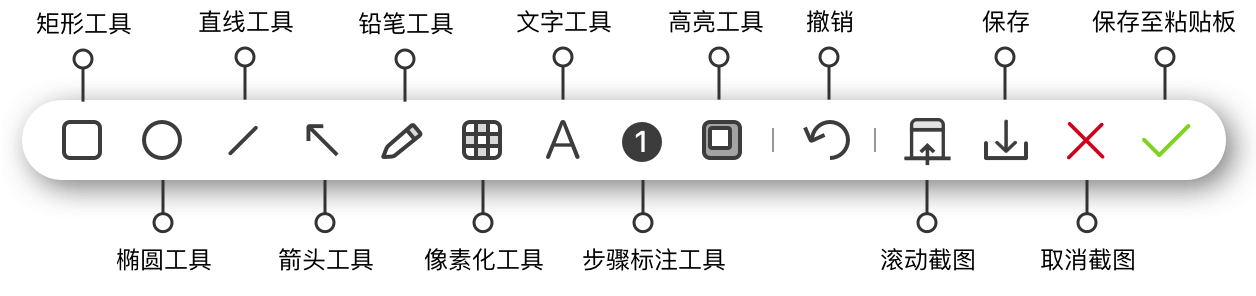 ③Xnip的滚动截图功能(NB的不要不要的!)
③Xnip的滚动截图功能(NB的不要不要的!)
Xnip 的滚动截图功能可以让您轻松截取屏幕之外的内容,生成长截图。使用滚动截图功能,您可以轻松与他人分享聊天记录、代码、文章等。
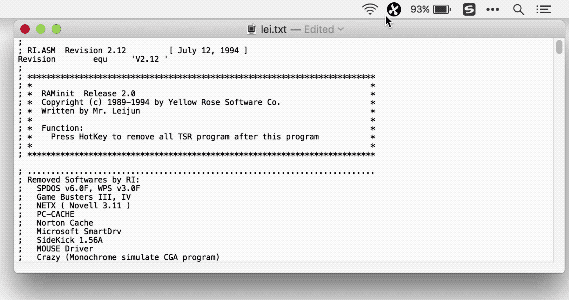
④Xnip的窗口截图功能
在对窗口进行截取时,Xnip 可以像 Mac 自带的截图工具一样截取窗口的阴影,除此之外,在截取窗口截图时,按住 Shift 就可以组合截取多个窗口。
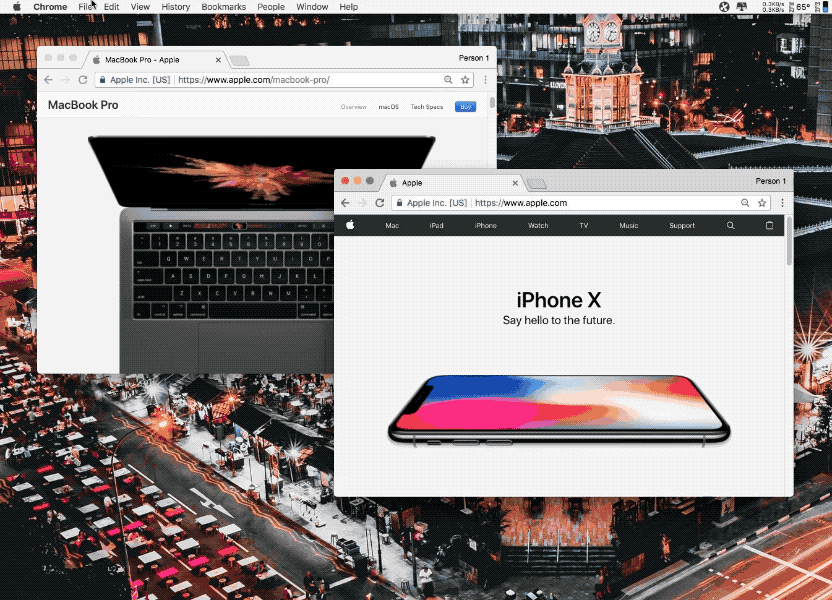
不仅仅以上4项强大功能,Xnip还可以为截图添加阴影效果,截图完成通知提示并播放提示音,存储格式不单单是PNG,还有JPG,另外PNG格式的话,还可以让截图背景透明,方便在其他软件里进行编辑,还可以在菜单栏显示图标,方便操作,并有触感反馈等等,优点是大大的有噢!必备小工具,应该人手一份呐!
相关文章
- Apple Compressor 4.5.4 免费下载 中英文版 苹果视频压缩编码转码
- Final Cut Pro X 10.4.8 苹果视频剪辑软件中文免费下载
- Final Cut Pro X 10.4.10 苹果视频剪辑软件中文免费下载
- Apple Compressor 4.4.3 免费下载 中英文版 苹果视频压缩编码转码输出软件
- Final Cut Pro X 10.4.6 苹果视频剪辑软件中文免费下载
- Apple Compressor 4.5.1 免费下载 中英文版 苹果视频压缩编码转码
- Final Cut Pro X 10.5.3 苹果视频剪辑软件中文免费下载
- Final Cut Pro X 10.5 苹果视频剪辑软件中文免费下载
- Apple Compressor 4.5.2 免费下载 中英文版 苹果视频压缩编码转码
- Apple Motion 5.5.2 免费下载 中英文版 苹果视频剪辑软件

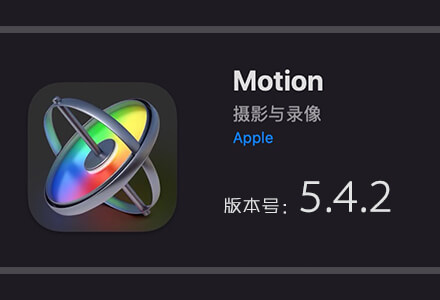

 微信收款码
微信收款码 支付宝收款码
支付宝收款码